Raspberry Pi(ラズベリーパイ)3で遊ぶためにOSをインストール

前から気になっていたラズベリーパイ3を購入しました。使いこなせるか分かりませんが、これから少しずつ触っていきたいと思います。
まずは遊ぶ第一歩としてOSのインストールを行いました。
用意したもの
- ラズベリーパイ3本体
- ケース
- マイクロSDカード 16GB(class 10)
- HDMIケーブル(手持ち)
- マイクロUSBケーブル(手持ち)
- アダプタ(手持ち)
- キーボード(手持ち)
- マウス(手持ち)
- 有線LAN(手持ち)
ほとんどは手持ちのもので対応できました。ケースは基板むき出しが気にならないのであれば不要です。
マイクロSDカードは何も考えずにシリコンパワーの16GB(class 10)のものを購入しましたが、問題なく動作しました。
RPi SD cards - eLinux.org に動作確認をしたリストがあるので、先に確認してから購入するのがいいでしょう。

シリコンパワー microSDHCカード 8GB (Class10) 永久保証 (SDHCアダプター付) SP008GBSTH010V10-SP
- 出版社/メーカー: シリコンパワー
- 発売日: 2010/10/13
- メディア: 付属品
- クリック: 2回
- この商品を含むブログを見る
OSをインストールする手順
マイクロSDカードをフォーマット
マイクロSDカードをFAT32形式でフォーマットします。私はwindows 7のPCで行いました。windowsの場合右クリックからフォーマットを選択できますが、SDアソシエーションが出しているSDカードフォーマッターを使うこともできます。 SDカードフォーマッター - SD Association
マイクロSDカードにOSをコピー
www.raspberrypi.orgからNOOBSをダウンロードします。

 zipファイルをダウンロードには時間がかかるので気長に待ちます。ダウンロードできたら、回答した中身をすべてマイクロSDカードにコピーします。
zipファイルをダウンロードには時間がかかるので気長に待ちます。ダウンロードできたら、回答した中身をすべてマイクロSDカードにコピーします。
解凍してできるフォルダごとではなく、その中身をコピーすることに注意が必要です。
マイクロSDカードにコピーができたら、PCでの作業は完了です。
OSのインストール
マイクロSDカード、マウス、キーボード、有線LANを全て接続できたら電源につなぎます。電源につなぐと虹色の画面が映ったあと、NOOBSが起動します。
インストールするOSにRaspbianを選択します。

しばらくすると、OSをインストールするとSDカードの中身が上書きされるけどOK?という質問が表示されるので、Yesを選択します。
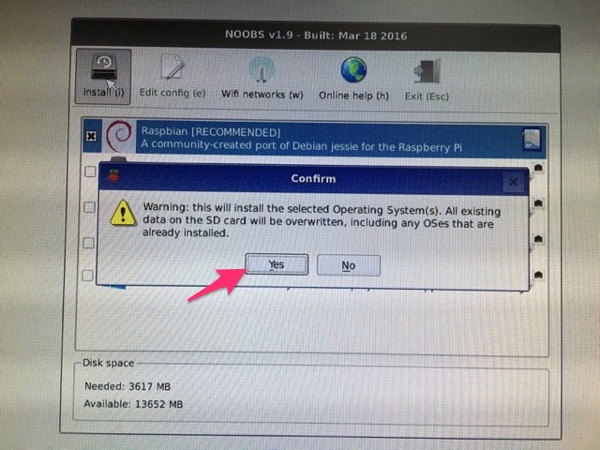
しばらくしてインストールが完了すると、インストール完了のダイアログが表示されます。
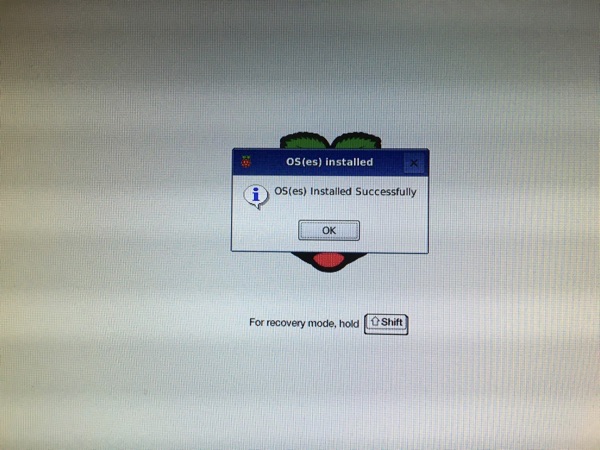
OKを押すと黒い画面になり文字列が表示されます(OSの起動画面)。しばらくするとデスクトップ画面が表示されます。
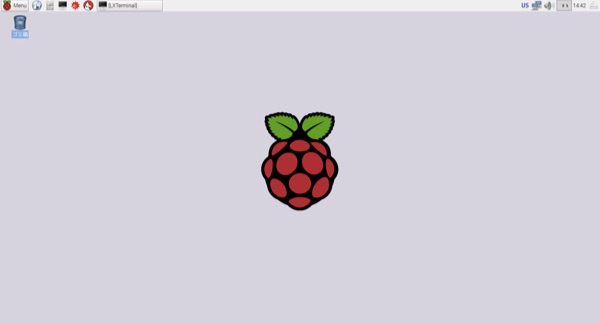
上の画像は諸々の設定をしてからキャプチャしているので日本語表示になっていますが、最初に立ち上がった時点では英語です。
ここまででOSのインストールは完了です。長くなったのでOSインストール後の諸々の設定は別の記事でご紹介します。

Raspberry Pi3 Model B ボード&ケースセット (Element14版, Clear) -Physical Computing Lab
- 出版社/メーカー: TechShare
- メディア: エレクトロニクス
- この商品を含むブログを見る